목차

docker에 nginx-proxy-manager 설치하기
docker-compose.yml
version: "3"
services:
app:
image: jc21/nginx-proxy-manager:2
container_name: nginx-proxy-manager
restart: always
ports:
- 80
- 81
- 443
volumes:
- /docker/nginx-proxy-manger/data:/data
- /docker/nginx-proxy-manager/letsencrypt:/etc/letsencrypt
environment:
- TZ=Asia/Seoul
logging:
driver: "json-file"
options:
max-size: "10m"
max-file: "20"
첫 로그인 / 기본 설정
그리고 잠시 기다렸다가 http://서버IP로 접속하면 아래와 같이 nginx 기본 페이지가 표시된다.

http://서버IP:81로 접속하면 아래와 같이 설치된 nginx-proxy-manager에 접속이 가능하다.
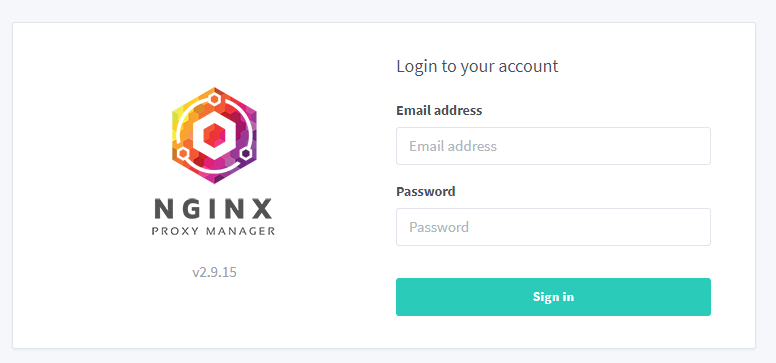
기본계정은 아래를 입력하면 된다.
ID : admin@example.com
PW : changeme
기본 계정으로 로그인하면 계정을 수정하는 화면이 표시된다. 여기에서 앞으로 사용할 이름과 이메일을 넣어주면 된다. 이메일이 계정으로 사용되며 Save 버튼을 누르면 비밀번호를 변경하는 화면이 표시된다.
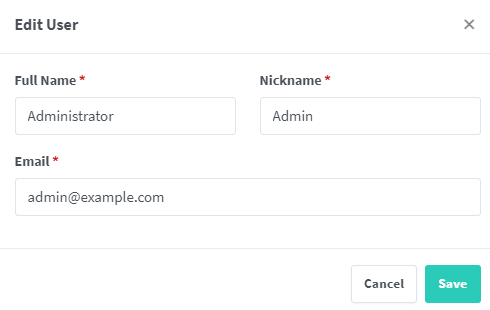

역방향 프록시 적용 예시

Dashboard 에서 Proxy Hosts를 누르거나 Hosts 메뉴에서 Proxy Hosts를 누르면 아래와 같이 프록시를 설정할 수 있는 화면이 나온다.

화면 중앙이나 우측 상단의 Add Proxy Host 버튼을 누르면 아래처럼 Proxy를 추가할 수 있는 화면이 나오는데 여기에 각 항목들을 입력하고 Save하면 적용이 완료된다.
nginx-proxy-manager 관리페이지 역방향 프록시 예시
nginx-proxy-manager 관리페이지의 경우 원래 http://서버아이피:81 로 접속해야 했으나 아래와 같이 설정할 경우 http://입력한_도메인 주소로 접속이 가능하게 된다.
- nginx-proxy-manager 관리사이트 예시)
- Domain Names : npm.xxxxx.com
- Scheme : http
- Forward Hostname / IP : 127.0.0.1 or 서버IP
- Forward Port : 81

portainer 역방향 프록시 예시
portainer의 경우 원래 http://서버아이피:9000 로 접속해야 했으나 아래와 같이 설정할 경우 http://입력한_도메인 주소로 접속이 가능하게 된다.
- portainer 예시)
- Domain Names : docker.xxxxx.com
- Scheme : http
- Forward Hostname / IP : 서버IP
- Forward Port : 9000
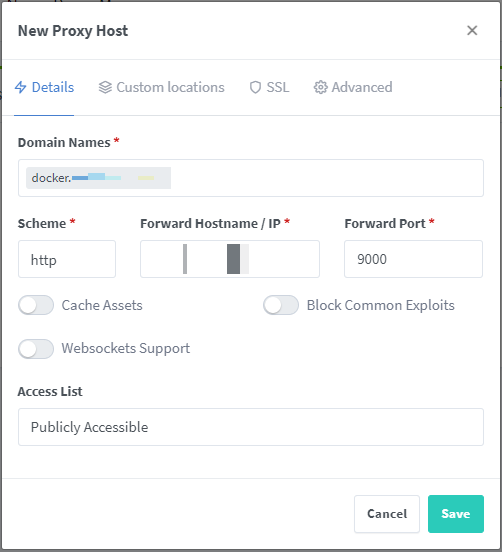
/pages/도커
'서버' 카테고리의 다른 글
| portainer 설치하기 (0) | 2021.12.24 |
|---|---|
| Let's Encrypt 와일드카드 인증서 (0) | 2019.04.19 |
| 시놀로지 DSM 메일스테이션 POP3 오류 해결 방법 (0) | 2018.10.23 |
| 다운로드 스테이션 지난파일 일괄 다운받기 (0) | 2018.06.29 |
| TV 프로 만능 정규식 (0) | 2018.06.27 |




댓글